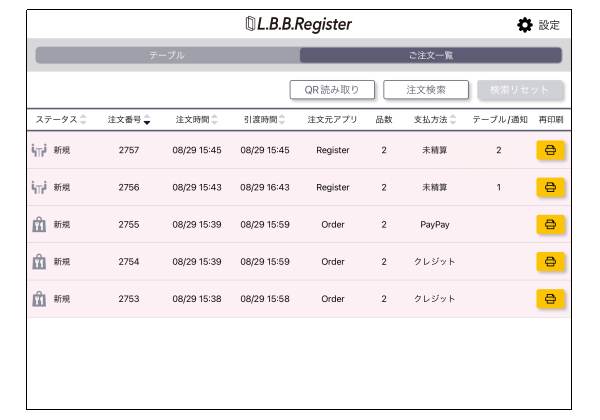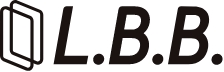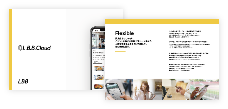プリンタ接続
設定画面からプリンタを選択する
iPadのL.B.B.Registerアプリから、注文内容やレシートを出力するためには、プリンタに接続をしておく必要があります。
画面の右上の歯車のアイコンをタップします。
※iPhoneアプリからは操作不可です。iPadでの操作をお願いいたします。
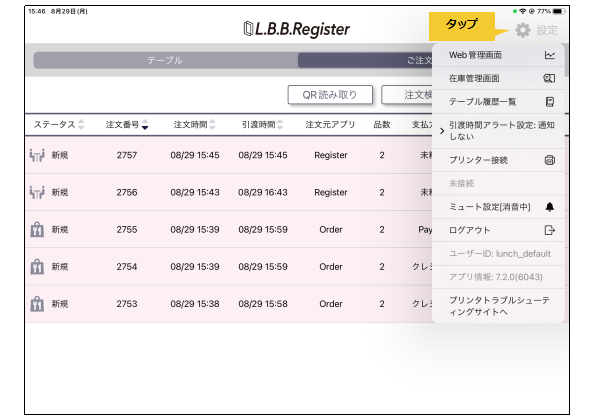
「プリンター接続」をタップします。
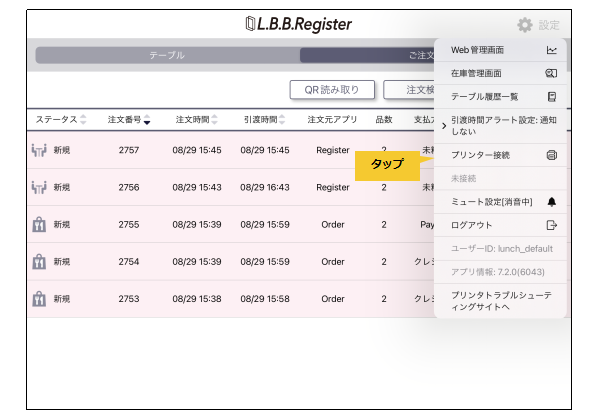
ポップアップが表示されるので、使用するプリンタの機種を選んでタップします。
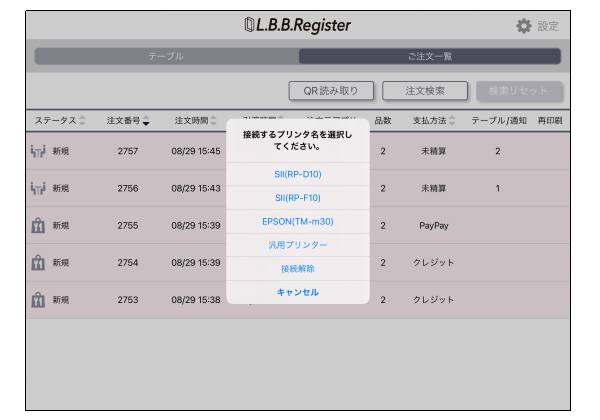
プリンタの使用方法を選択
「レジ用(Bluetooth)」「注文用(LAN)」「注文用(Bluetooth)(非推奨)」の候補から接続する方法を選択します。
SII(RP-F10)はBluetoothのみ。汎用プリンターはLANのみになります。
また、汎用プリンターはレジ用を出力することはできません。
※Bluetoothは環境によって接続が途切れたりする場合があるので、受動的に出力する注文用では推奨していません。特別な理由がない限りはLAN接続を推奨しています。
Bluetoothの場合、接続設定が完了すると、テスト印刷をするかどうかの確認画面が表示されます。
これでテスト印刷が成功すれば、設定は正常に完了しています。
もし失敗してしまった場合は、設定メニューの一番下に「プリンタトラブルシューティングサイトへ」のリンクがあるので、こちらを確認してください。
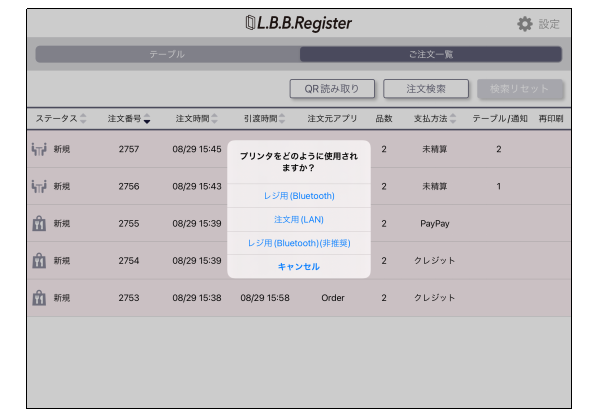
LAN接続用のプリンタのIPを設定
Web管理画面の商品管理のカテゴリー設定から、カテゴリー単位で出力するプリンタのIPを設定します。
ここで設定したIPのプリンタから印刷されます。
このため、LAN接続の場合のテスト印刷は、設定したカテゴリーの商品を注文を入れて確認をしてください。
※プリンタ側の設定はプリンタ設定マニュアルを御覧ください。
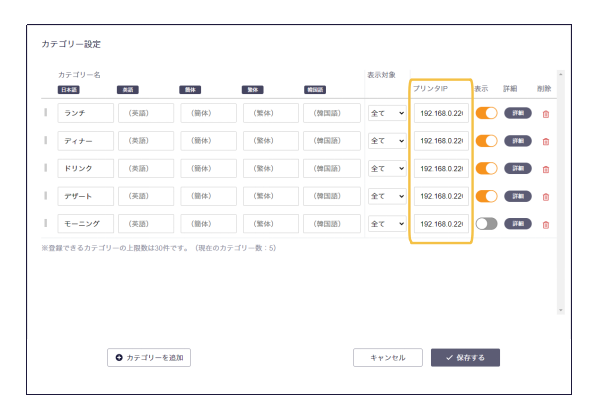
キッチン伝票の再印刷
プリンタ接続が完了すると「注文一覧」タブの各注文の右側に再印刷ボタンが表示されます。
一度印刷した注文もこちらのボタンを押すことで再印刷が可能です。
※再印刷ボタンが出ていない場合は、一度アプリをログアウトして再ログインが必要になります。