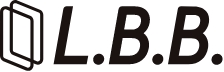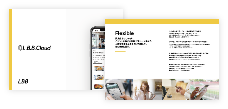飲み放題プラン機能
飲み放題プラン機能は、退店時まとめて精算でテーブルオーダーを利用している場合のみ、ご利用いただけます。
①飲み放題プラン商品を作成する
商品管理から「商品を追加する」を選択し、
「例:1500円飲み放題プラン」のような、飲み放題プラン商品を作成します。
この商品は、スタッフが飲み放題を開始する時に利用しますので、カテゴリーは「ドリンク」「スタッフ用」などスタッフがわかりやすいカテゴリーを選択します。
続いて、プラン販売の項目で「プラン」を選択します。
時間設定「制限時間」「通知時間」に変わるので、それぞれの時間を分単位で入力して保存します。
制限時間は空欄では利用できません。必ず分数の設定をお願いします。
通知時間は制限時間の終了〇分前に「残り〇分です。」と表示する機能です。何分前に表示するのかを入力してください。

②カテゴリーを確認する
「プラン」商品を保存後、商品管理からカテゴリー設定を開きます。
①で登録した飲み放題プラン商品が一番上に新たなカテゴリー名として自動で登録されていることを確認します。
この時、自動作成された飲み放題プランカテゴリーのプリンタIPの設定は空になっています。
LAN接続のプリンタでキッチン伝票印刷を使用している場合は、プリンタIPを入力するようにお願いします。
また、「スタッフ用」など、お客様のモバイルオーダー画面には表示したくないカテゴリーは、カテゴリーの表示対象を 「全て」→「Register」へ変更ください。
L.B.B.Registerのスタッフ側アプリでしか注文が出来ないカテゴリーとなります。

③飲み放題プラン内商品を作成する
作成した飲み放題プラン内で注文できる商品を作成します。
カテゴリーは、先ほど①で作成した飲み放題プラン商品がカテゴリーとして新たに自動作成されているので、それを選択します。
価格は0に、プラン販売は「プラン内商品」を選択して登録します。
※通常の商品を複製して飲み放題プラン内商品を作成した場合は、価格だけではなくオプションの価格も0にするのを忘れないでください。

複数種類の飲み放題プランがある場合は、上記①②を繰り返し、複数の飲み放題プランを作成します。
「30分飲み放題延長」など、同じ飲み放題でも、制限時間が違う場合は、別の飲み放題プランとして登録する必要があります。
飲み放題時間を無制限にしたい場合
L.B.B.Cloudでは、制限時間の時間登録は必須になりますが、オーダー画面上の残り時間を非表示にすることが可能です。
L.B.B.Cloud管理画面 > 商品管理よりプラン商品を選択し、時間設定 > 制限時間 を例:999分など長めに設定いただいた上で、プラン制限時間非表示スイッチをONにしてください。
テーブルをチェックアウトいただいた時点で、飲み放題が終了となります。

飲み放題を開始する
L.B.B.Registerアプリから、テーブルを選択し、スタッフ様側から飲み放題プランの注文を入れます。
お客様のモバイルオーダー側から飲み放題プランの注文はできません。

モバイルオーダーからメニューを注文する
L.B.B.Registerから飲み放題プランの注文を入れると、そのテーブルのモバイルオーダー画面に飲み放題プランカテゴリと、残り時間が表示されます。
飲み放題プランの商品は「食飲放題」のアイコンと、価格がオレンジで表示されます。
お客様はこのカテゴリから注文を入れることになります。
通知時間以下になるとアラートが表示され、制限時間を過ぎるとプランのカテゴリが消えて注文できなくなります。
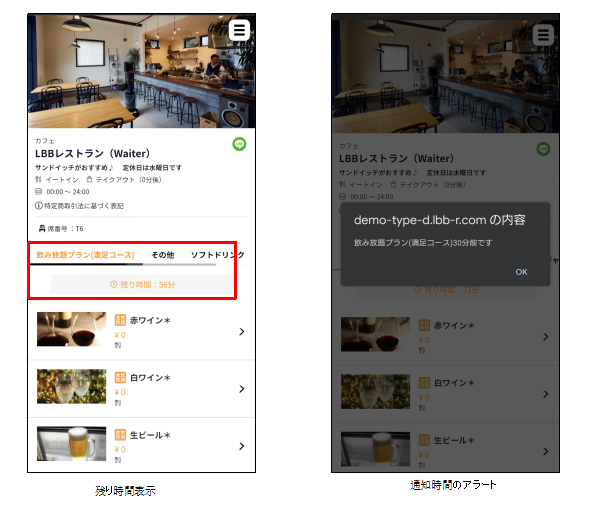
飲み放題状況を確認する
L.B.B.Registerアプリから、テーブルを選択すると、残り時間を確認することができます。

※1つの飲み放題プランは、1テーブルにつき、1度だけしか表示されません。
(例:90分飲み放題を利用し制限時間終了後に、再度、同じ90分飲み放題を注文しても、表示されません。)
飲み放題を延長利用する場合は、制限時間終了後、別途、延長用の別の飲み放題プラン商品を注文してください。