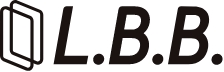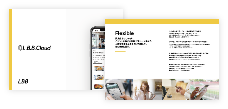多言語機能(ChatGPTによる自動翻訳機能)について
ご利用される場合は、事前にLBBでのアカウント設定が必要です。翻訳ボタンが表示されていない場合は、LBBサポートまでご依頼ください。
商品名の多言語設定
LBB管理画面>商品管理>商品選択>商品詳細から商品名の下にある「全言語に翻訳」ボタンをクリックします。
しばらくすると、「英語」「簡体」「繁体」「韓国語」の項目にChatGPTによる翻訳が入力されます。修正されたい場合は、各項目の編集し、保存してください。
言語設定は各端末の言語に紐づき、お客様が端末で設定されている言語で自動表示されます。
※設定されていない項目は日本語表示となります。
※お客様が端末で設定されている言語がこちらの5言語以外の場合は、英語翻訳(設定されている場合)が表示となります。

商品コメントの多言語設定
商品詳細ページの「コメント」に商品の説明文を日本語を入力し、一度、保存します。
次に「全言語に翻訳」ボタンをクリックすると、「英語」「簡体」「繁体」「韓国語」の項目にChatGPTによる翻訳が入力されます。修正されたい場合は、各項目の編集し、保存してください。
言語設定は各端末の言語に紐づき、お客様が端末で設定されている言語で自動表示されます。
※設定されていない項目は日本語表示となります。
※お客様が端末で設定されている言語がこちらの5言語以外の場合は、英語翻訳(設定されている場合)が表示となります。

カテゴリー名の多言語設定
LBB管理画面>商品管理>カテゴリー設定
からカテゴリー名の右にある「翻訳」ボタンをクリックします。
しばらくすると、「英語」「簡体」「繁体」「韓国語」の項目にChatGPTによる翻訳が入力されます。修正されたい場合は、各項目の編集し、保存してください。
言語設定は各端末の言語に紐づき、お客様が端末で設定されている言語で自動表示されます。
※設定されていない項目は日本語表示となります。
※お客様が端末で設定されている言語がこちらの5言語以外の場合は、英語翻訳(設定されている場合)が表示となります。

その他、多言語設定可能な項目
下記は手動での多言語設定は可能ですが、ChatGPT機能は使えません。
・店舗名,店舗ジャンル,店舗住所
・MOユーザー注文履歴表示テキスト,注文完了時テキスト
・店舗の説明文
※左の画像は、テーブルオーダーの画面UIイメージです。下部のメニューより手動で言語を切り替えることができます。